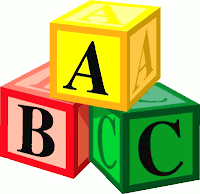You should then backup all settings of Windows right now, so that whenever you run into some error in the future, you can warp back to this ’snapshot’.
In windows, you can do this by using the built-in System Restore feature:
1. Go to Start > All Programs > Accessories > System Tools > System Restore
2. Click on ‘create restore point’ and click ‘next’
3. Give a name to your restore point that is descriptive. For example, you might write ‘before installation of Office 2007'
4. Click on OK. It will process your request, and let you know if it’s successful, which it usually is.
5. If you ever neeed to go back to a restore point, then you click on ‘restore’ on step 2.
In Windows, sometimes you run into some weird errors when you are installing new upgrades of some software, or installing new software. If you plan on installing any major software (like photoshop) or any shareware/freeware that you’re not too familiar with, I suggest you always do this, so that you can go ‘back in time’ to when things were good, just in case things go bad.
Sometimes, you’ll get an error as a result of some software, where you cannot boot into windows at all, and you might panic, b/c you can’t get into Windows to get back into system restore. If that happens, do the following:
1. During the boot up of your machine, press and hold the F8 button
2. It will give you a menu of things to choose from - select ’safe mode’
3. You should be able to boot in now to a basic stripped down lookings windows xp.
4. Go and restore from there, and reboot your machine. It should work fine.
You might be wondering, will I lose all my documents as well created after the restore point if I go back to a previous point? The answer is no, but you will lose all APPLICATIONS you installed into windows after that restore point.
If you’ve never done this, I suggest you do one now. Takes less than 5 mins.
Also, don’t get too happy with restore points.
Each restore point takes a significant amount of memory, so you might want to go back and delete some ifyou don’t need them, but always keep at least one good restore point.